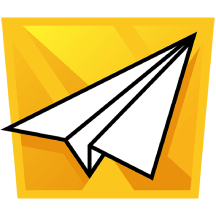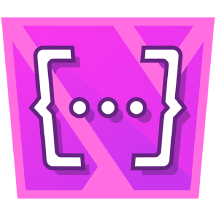Build a Smarter Workflow with Approval Path for Confluence
Review Confluence Page Efficiently
Does your organization require Confluence page approvals for documentation reviews or content management purpose?
Implementing an approval workflow in Confluence involves defining specific states that a page transitions through during its lifecycle. These states help manage content creation, review, and publication processes. While Confluence doesn’t offer a built-in approval workflow feature, you can establish a structured process using Approval Path for Confluence, an add-on developed by Warsaw Dynamics.
For teams managing documents requiring reviews and approvals, our service offers a seamless solution to enhance workflow efficiency. Our app is designed to simplify approval workflows, enabling users to easily track and manage approvals and create various of workflow in Confluence. With customizable workflows to suit a variety of scenarios, Approval Path for Confluence helps you save time and improve collaboration.
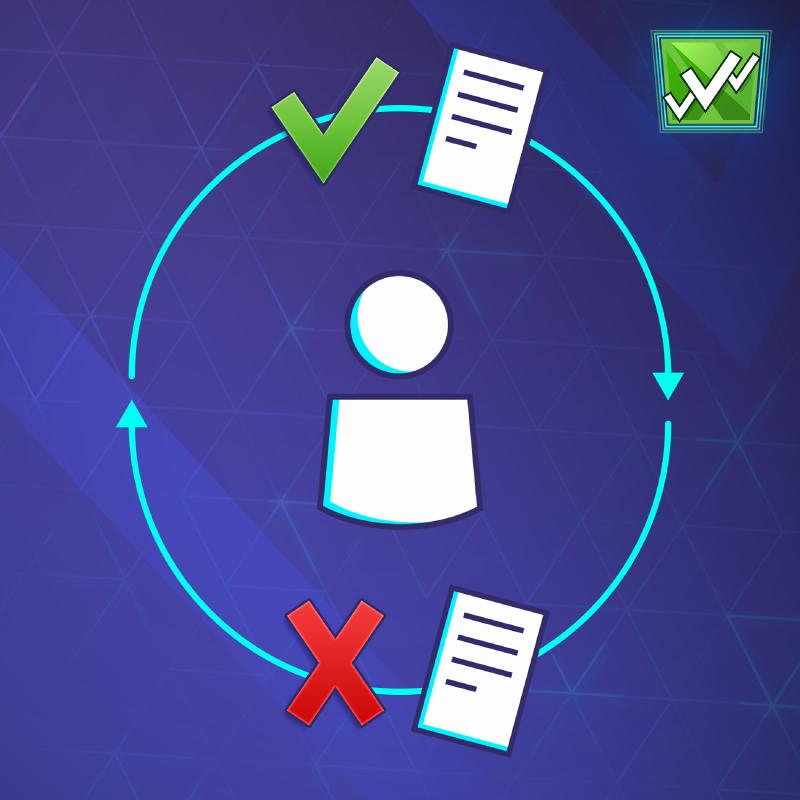
Create Your Own Approval Workflows
Using our features, we’ll walk you through practical approval workflow scenarios that make your processes seamless and effective. After reading this article, you will gain a clearer understanding of how the approval process works with our app. If you’d like to explore more of the existing features, visit our Approval Path for Confluence documentation page for more details.
You can customize and create workflows tailored to your needs by using our key features:
-
Approval for Current Page Version
Link approvals to current page versions, automate re-approvals upon changes -
Automation Step
Multiple automation actions can be triggered during the approval process including changing the page status, adding comments, and labels, or setting entity properties. -
Success/Rejection Steps
Automation/Webhook steps triggered after approval completion.
Common Page Life Cycle States:
-
Draft: Initial state where content is being created or edited by authors. At this stage, the page is typically not visible to the broader audience.
-
In Review: Once the draft is ready, it’s submitted for review. Now the page is in the process of approval.
-
Approved: If the content meets all requirements, it’s approved and ready for publication.
-
Rejected: If the content doesn’t meet the necessary standards, it’s rejected, often with feedback for revisions.
-
Published: The approved content is made visible to the intended audience.
-
Archived: Outdated or obsolete content is moved to this state to indicate it’s no longer in active use.
The diagram below offers a clear overview of the approval workflow, which includes the statuses “In Review,” “Approval,” and “Rejected.”
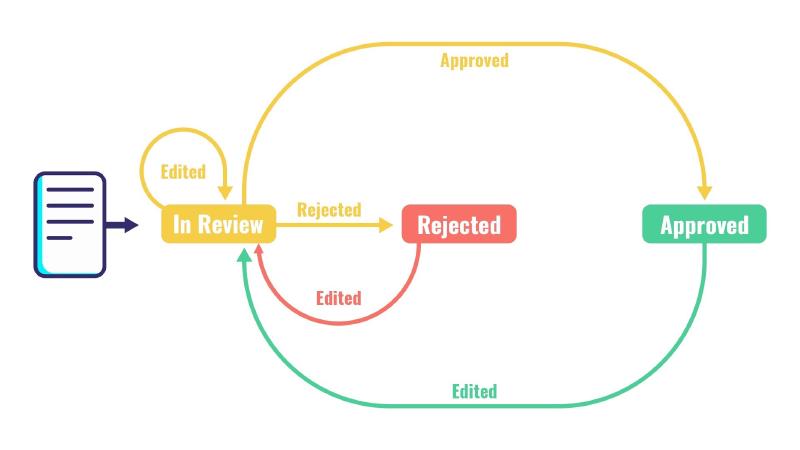
Diagram shows how approval workflow works with Confluence page status
When a page status is changed from “Draft” to “In Review”, the approval process is initiated. The approver receives an immediate notification to review the page and decide whether to approve or reject it. If an approved page is modified, a new approval process will automatically start again.
Here is how to easily build and set up this workflow, step by step.
Simple Way to Customize Page Status
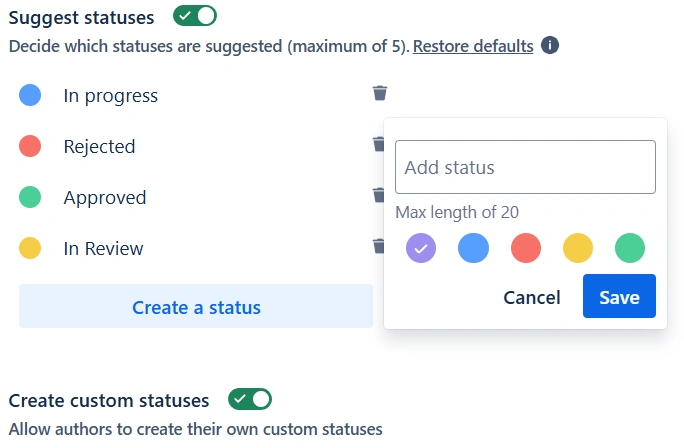
Approval Path for Confluence workflow is based on the native functionality of the confluence status page. When paired with Automation step feature from our app, you can set your confluence page status, it will allow you to set up customized approval workflow.
To learn how to set up Confluence page statuses, refer to the Page Statuses Directly Within Your Space documentation page.
Create Approval Definitions
Once approval is started on the page, status will be set to “In Review” using Automation step. To obtain approval, different steps can be added during configuring definition. For example, depending on the decision made by approver, if page is approved we can use success step to trigger page status change to “Approved.” Vice versa, if approval is rejected, the rejection step can be executed by automatically change the page status to “Rejected.” Let’s Take a look how to start create definition and configure.
Set Up Initial Definition Details
Navigate to Approval Path for Confluence app - Definitions and click to create approval definition.
You must provide a name for your definition in order to save it. Additionally, you can specify whether the definition applies to a specific space or globally.
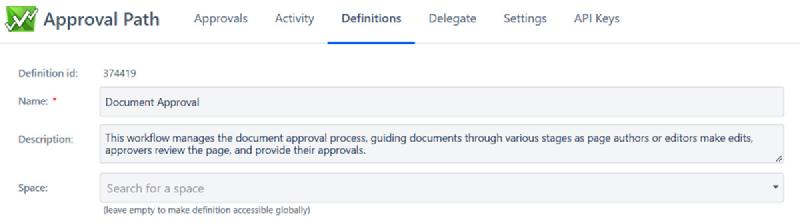
Creating “Document Approval” definition
Approve the current version of the page
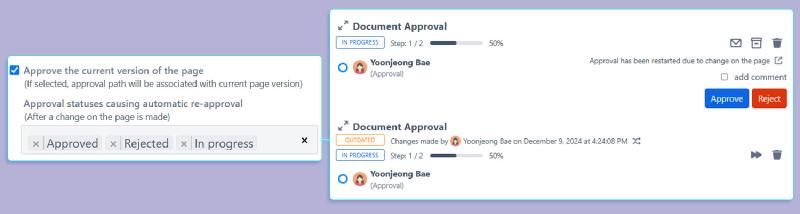
After page update, previous approval is sorted as Outdated, new approval automatically restarted
Once “Approve the current version of the page” checkbox is selected, any existing approval with this option checked will be marked as “Outdated” if the page is modified. Approvals can be automatically rerun by enabling Automatic Re-approval. In the field, optionally enter a desired approval status. If left blank, no status will be applied for automatic re-approval process.
For your reference, these statuses are linked to the approval status, as shown on the right side of the image. Essentially, the statuses in the workflow diagram are the ones you can configure in Confluence, and they reflect the page status. As shown on the right side of the above image, our app uses status names such as “Approved,” “Rejected,” and “In Progress.”
Once you enter a status in the field “Approval statuses causing automatic re-approval,” here is what happens:
-
Approved
If the page is edited after being marked as approved, a new approval process will automatically begin. As shown in the diagram, this is represented by the green transition from “Approved” → “Edited” → “In Review.” -
Rejected
If the page is edited after being marked as rejected, a new approval process will automatically begin. In the diagram, this is represented by the red transition from “Rejected” → “Edited” → “In Review.” -
In Progress
If an approval has started and the page is edited, a new approval process will automatically begin. In the diagram, this is represented by the orange transition from “In Review” ↔︎ “Edited”
Once new approval is started automatically, the approver will receive a notification to review and approve the updated page.
This feature helps teams maintain precision by tracking changes and verifying that content is correct before the final approval. This is especially important for when pages are published to clients or partners where quality and consistency are critical.
Step Types
As you can see below, you can design your workflow to meet your needs in many ways by adding steps. Approver can be a single user, an email, or a group, and the approval sequence can be fully customized, including setting it up in a parallel structure. Additionally, you can map out specific steps using Automation and Webhook steps for added flexibility. To see each detail, check our Step Types documentation page.
| Step Type | Category | Description |
|---|---|---|
| User | Single user step | |
| Group | Select group and acceptance criteria | |
| Approval Steps | Add users outside your Confluence | |
| Automation | Make an action upon page | |
| Webhook | Connect with other applications | |
| Success Step | Automation | Make an action upon page |
| Rejection Step | Webhook | Connect with other applications |
For the purposes of this article, a User step, an Automation step, and Success & Rejection steps will be used in the example definition: Document Approval.
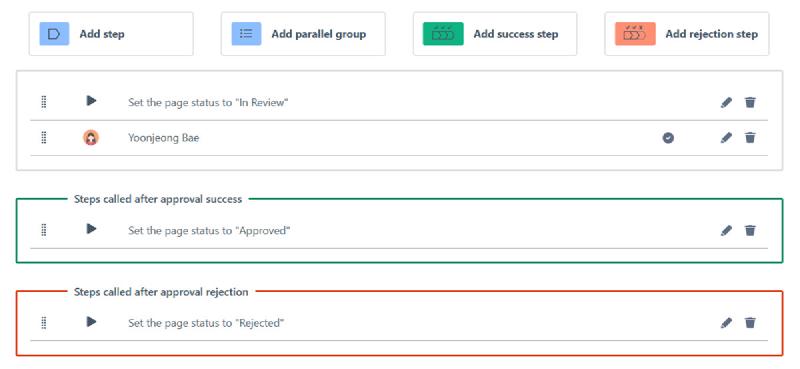
-
Automation Step
- Use Automation Step to trigger an action at any point between the start and end of the definition. You have various actions to choose from the settings. In this example, we’ve used the “Change page status” action to update the status automatically during the process.
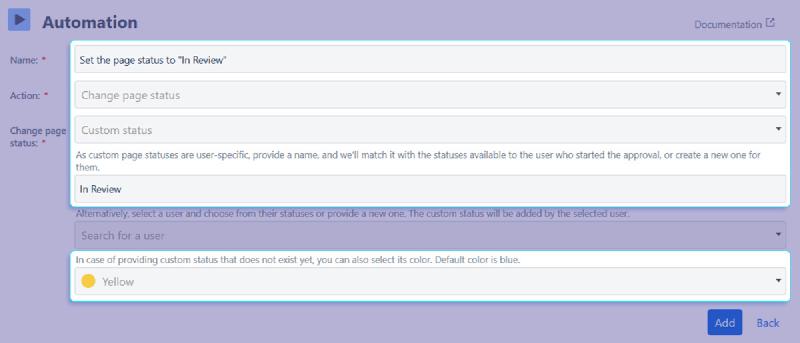
When page author runs this approval definition, page status will change to ‘In Review’
-
Success Step / Rejection Step
-
Success Step triggers an action when a page is approved, while the Rejection Step activates it if the page is rejected.
-
Upon approval, the page status updates from “In Review” to “Approved.” If rejected, the status changes to “Rejected.”
-
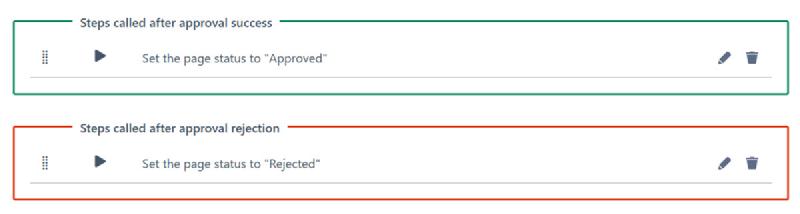
Result: How Approval Works
Following images illustrate how the approval process works based on the “Document approval” definition.
-
When the page author runs the “Document Approval” definition to review their page, the first Automation step we configured ensures the page status changes to “In Review.”
-
Once all steps have been approved, the page status automatically updates to “Approved” as a result of the success step.
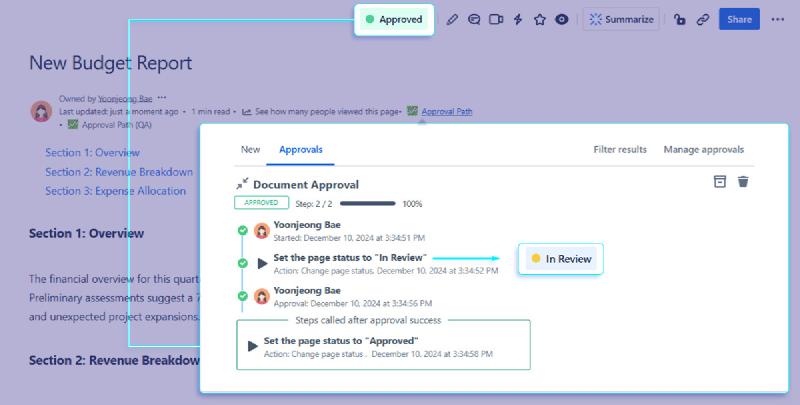
Image shows how page looks like after the page is approved
Similarly, if the approver selects “Rejection”, the page status transitions from “In Review” to “Rejected” following the same logic.
Image shows how page looks like after the page is rejected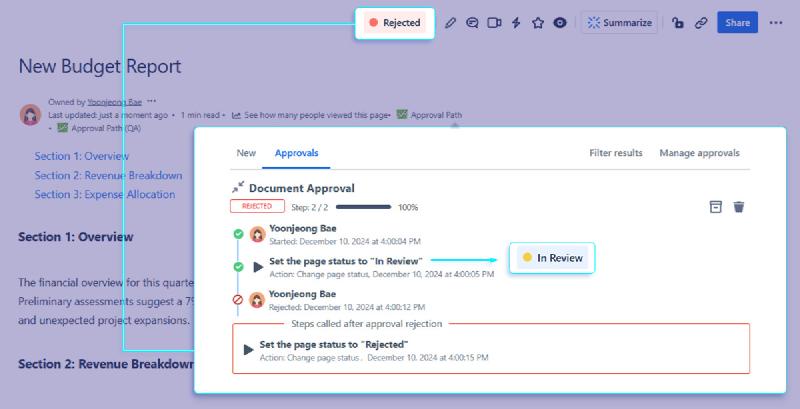
If the page author updates the page after approval, a new approval process will automatically start due to the current page version.
Additionally, the notifications feature sends alerts when a page changes state, ensuring timely reviews.
Reminders can be sent manually through the approval window or set to trigger automatically at the definition level.
For audit trail purposes, approvals are easy to track and monitor.
They can be viewed and filtered by name, status, page version, and more.
Ready to Improve Your Confluence Experience?
We have been consistently delivering passionate and prompt customer support over the years, earning multiple positive reviews from users. If you would like to find out how our add-on works with your expectation, how about scheduling a Free Demo with our support team to explore the app’s functionality and discuss how it can help your team?
Stay connected by following our LinkedIn page for the latest updates and tips on maximizing your Confluence tools.