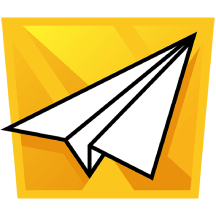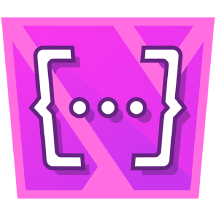How to manage approvals in Jira – a step-by-step guide
Approvals in Jira have become as necessary as workflows and boards. This is thanks to increasing adoption among business teams like HR, operations, legal, and procurement, for whom approvals are an everyday function.
And yet, there is no native functionality for approval management in Jira itself (apart from in Jira Service Management, and it’s not very good). This is why we have built Approval Path for Jira, an app that lets you create as many project-specific templates for approving a piece of work as you like. Approval Path offers at-a-glance views of which stage your issues are in and is much more flexible and comprehensive than many of the workarounds that get recommended on Atlassian Community forums. (Have a read of our previous article link to article about the importance of approval management in Jira and why the workarounds just aren’t workable anymore.)
In this article we will walk through how to use Approval Path to create, use, and manage approvals in Jira.
Defining approval paths in Jira
First, go to the Atlassian Marketplace and install Approval Path for Jira. Once installed, project administrators will be able to see a tab for “Approval Path” in the project menu. Click on the tab to open the Approval Path for Jira main page and tick “Enable for project” to allow regular users to see an Approval Path button in the issue view.
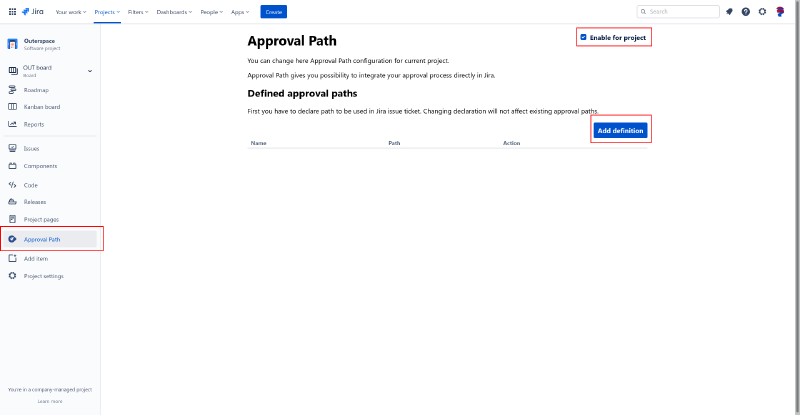
Project > Approval Path > Add definition
Next, click “Add definition”. Give your approval path a name, such as “business trip” or “software purchase”, and, if you want to provide more detail, a description. Then click “Add step”. These steps are your approval stages, so this is where you decide who is taking part in your approval process. We’re going to talk about the “User”, “Group”, and “Email” steps now, and we’ll discuss the “Automation/Webhook” step shortly.
New Approval Path definition Approval Path definition - add step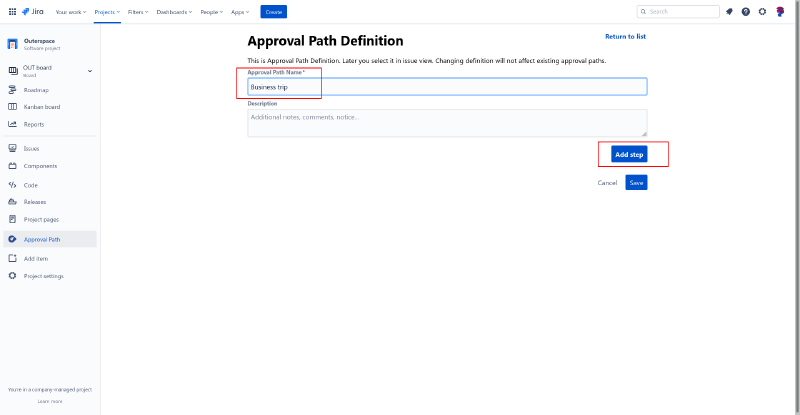
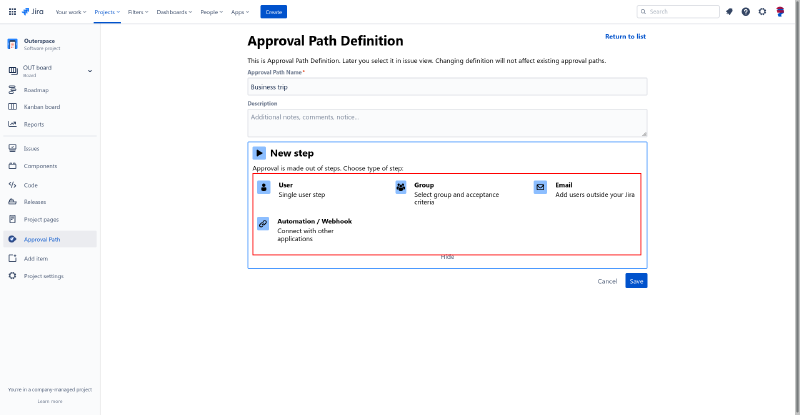
Perhaps you need a group of users to review the proposal or piece of work first, so you’d start by creating a group step.
It may be that all you want to do is notify the group, in which case you’d select “Notification”.
If you need all or some of the group to give their “consent” or “approval” for the proposal to proceed,
click “Consent” or “Approval”. You then have the option of choosing how many of the group need to provide it.
Approval Path definition - group step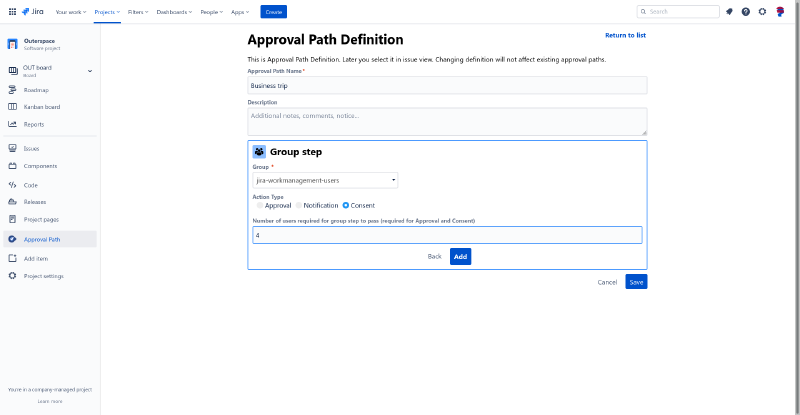
You may need to create a step whereby a single user or even an external user looks at the proposal next, in which case you’d create another step – either the “Single user step” for internal users or the “Email step” for external ones. For the single user step, simply select the user from the dropdown, and for the email step, just enter the external user’s email address.
Approval Path definition - user step Approval Path definition - email step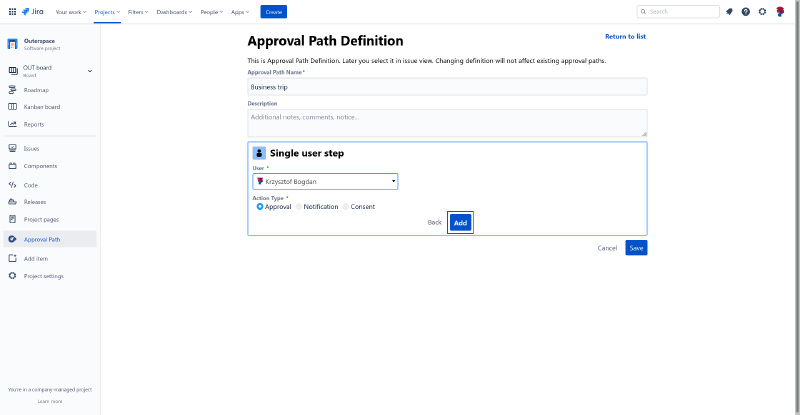
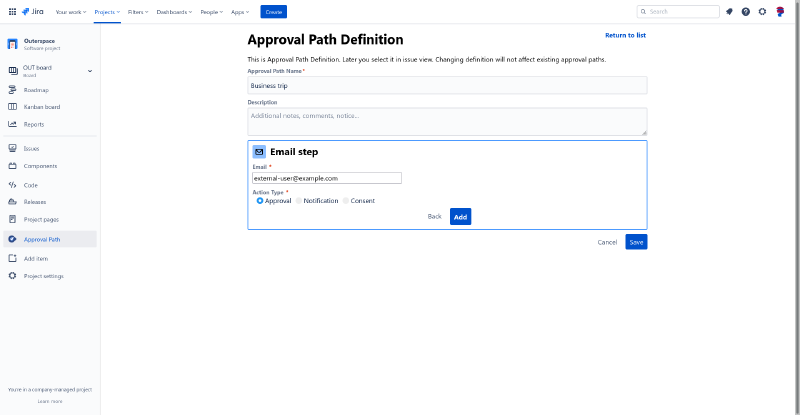
It might be that your proposal needs to go before another group for evaluation, and then to another single user for final approval. You may then want to add a “Notification” step at the end to inform a manager that the approval process has completed, so that they can begin the work. With Approval Path for Jira, you can add as many steps as your process requires.
With all of the steps, users can give “consent” or “approval”. You’re probably wondering what the difference is. Technically, there is no difference. But you and your team might consider “consent” to be a more appropriate term than “approval”, because approval suggests that it is someone higher-up doing the signing off when that’s not the case.
Each time you create a step, it will be added to the list of steps on the Approval Path Definition page, as shown below.
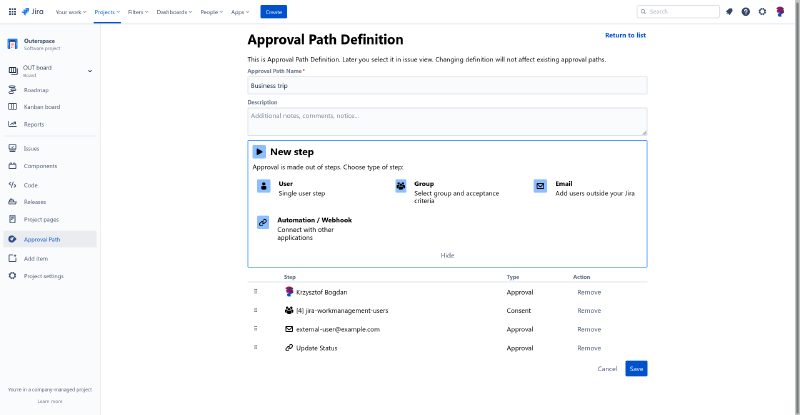
Approval Path definition - with multiple steps
Progressing approvals in Jira
Once you’ve created your approval path, you will be able to add it to an issue. Go to the issue view and click “Open Approval Path” from the menu on the right-hand side. Search for your approval path from the dropdown and click “Select”. This will add your approval path to the issue and start the approval process. The first person or persons in the approval process will get an automated notification that they need to give approval or consent to something, which will look like this.
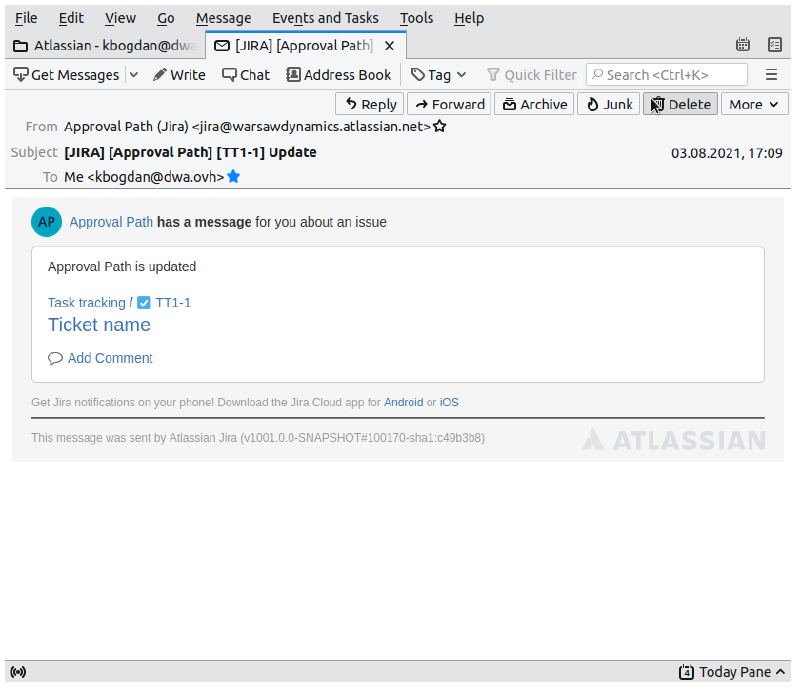
Approval Path - call for action from Jira
And if it’s merely a “Notification” step, it will look like this.
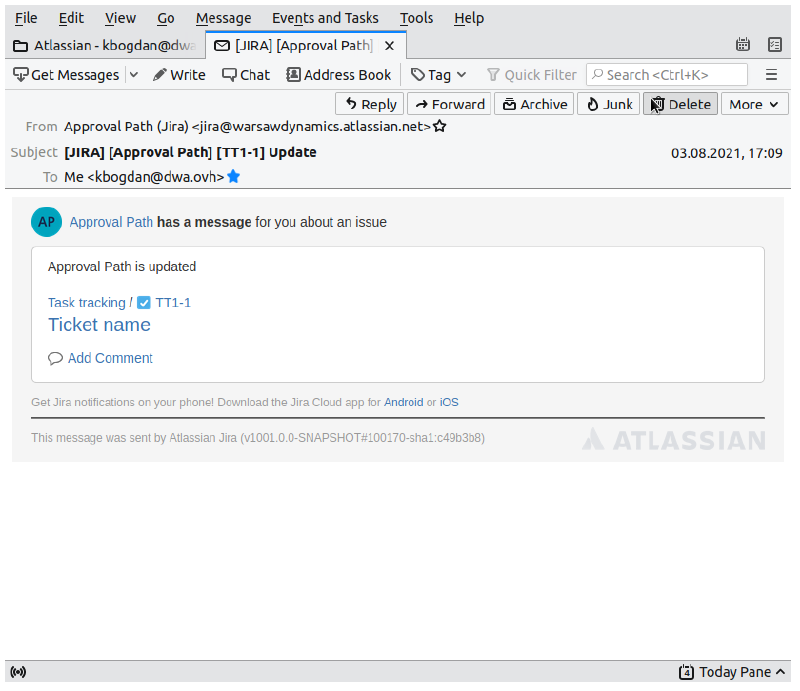
Approval Path - notification from Jira
Then, the user will go into the issue and click “Consent/Approve” or “Reject”. If the user clicks “Consent/Approve”, the issue moves to the next step in the process. Usually if the user clicks “Reject”, the approval process stops and a comment is added to the issue explaining that it has been rejected.
The exception is the group step. If a member of a group clicks “Reject” then it depends on how many user votes are required for the group step to fail. If three users click “Consent” and two users click “Reject” but your group step requires three votes to pass, then it will pass to the next stage.
If the proposal moves to the next step, the next person or persons in the process are automatically notified that it’s their turn to take action.
It’s as easy as that.
Automating approval processes in Jira
There’s one step you can add to your approval paths that we’ve not yet talked about: the Automation/Webhook step. This adds an extra layer of sophistication to your approval process and makes work happen faster.
Basically, the webhook step does something to your issue at a certain point in the approval line. You may want to change the status of an issue after it’s passed the previous step, change the issue assignee, or add a comment. The webhook step does it for you. You can set it to take an automatic action when the issue reaches it in the approval line.
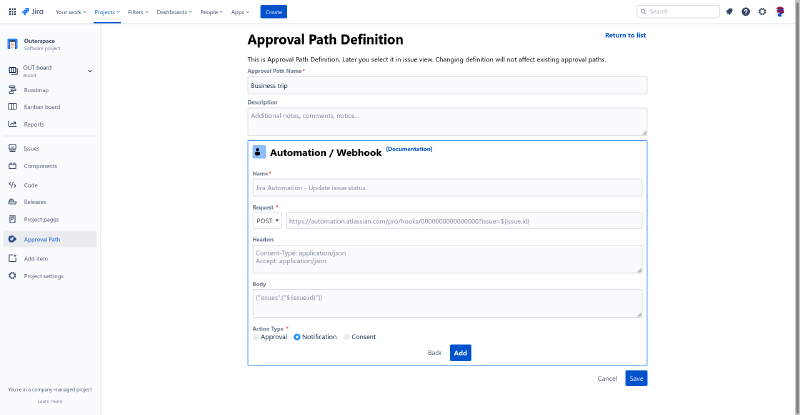
Approval Path - webhook step
For example, you could add a webhook step to the end of the approval process to transition the issue automatically to the next phase, so that work can begin straight away, without a user having to manually transition it themselves.
If you’d like start streamlining and centralizing your approval management in Jira, you can give Approval Path for Jira a try for free link to Marketplace . And if you have any questions, you know where we are and we’re always happy to talk Contact Us .