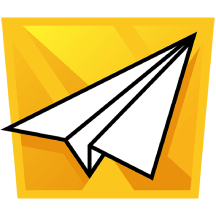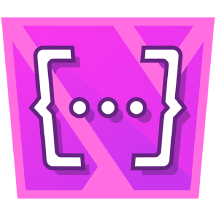How to Share Your Jira Agile Board with External Users
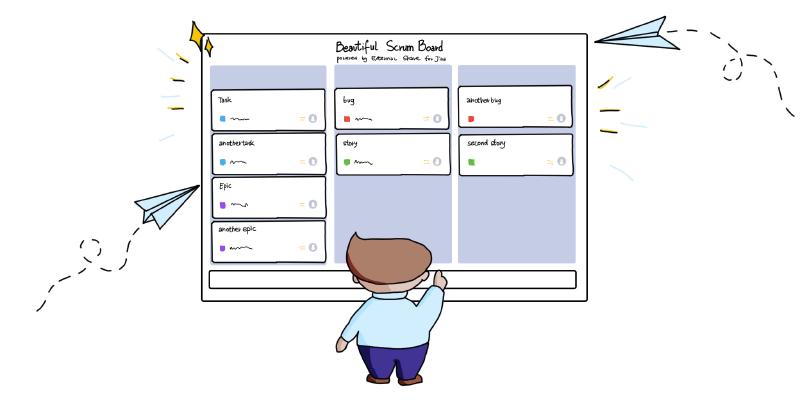
There’ll be times when you want to share a bunch of Jira issues externally without buying extra licenses . Maybe you’re working on a project with an external partner or contractor that has multiple issues requiring the external user’s attention. External Share for Jira allows you to give external users secure, temporary access to those issues in three ways:
- Create External Share links to each issue individually
- Create an External Share link to a list of issues using Jira Query Language (JQL)
- Create an External Share link to an entire Scrum or Kanban board
If you have a lot of issues to share, you probably don’t want to go down route one. If you understand what JQL is and how to use it, route two is great but not the most visual way of sharing what’s happening on a project.
If JQL gives you night sweats, or you’d like your external users to see your board rather than a list, then route three is gonna be your jam.
Why share a board and not a list?
For the same reason you make a board and not a list. Both Scrum and Kanban teams visualize their work on boards. You can’t get an instant sense of the work that’s being done or needs doing by rifling through lists. For Kanban teams in particular, the agile board is fundamental, and that’s because the most important principle in Kanban is to visualize your workflow.
So, if Scrum and Kanban teams function best by having their tasks displayed as cards moving steadily across a board, it’s fair to say that external users will function best with the same.
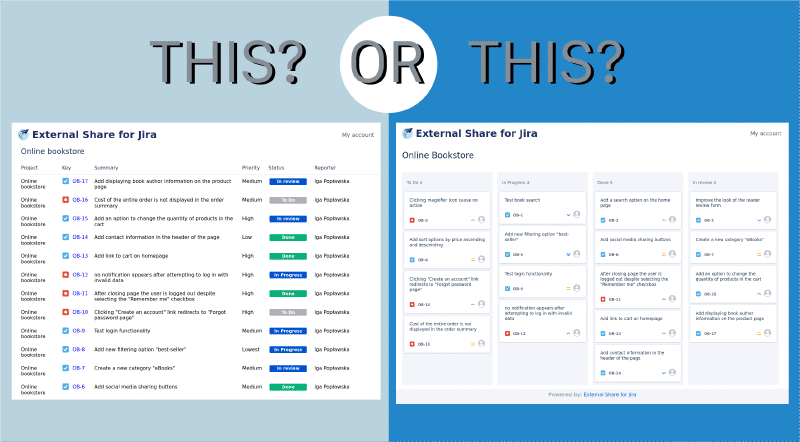
Sharing an agile board gives your external teams an at-a-glance view of what’s happening on a project and makes individual issue statuses easier to grasp and digest. Ultimately, board sharing offers parity between your internal and external teams and makes collaboration smoother and just plain nicer for all involved.
How to share your Scrum or Kanban board externally
It’s fantastically simple.
Go into a Jira Software project and click the **External Share **button in the project side panel.
Then click Create External Share Board.
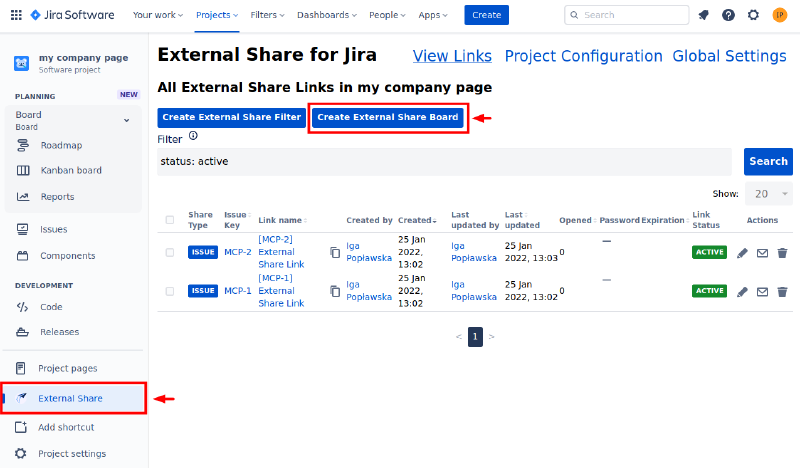
In the Board Share window, select the board you want to share from the dropdown and give your link a name.
Select your data options. Do you want your external user to be able to view/add comments and attachments and see linked issues and sub-tasks? Tick the boxes if so. Data options will apply to all issues on the chosen board.
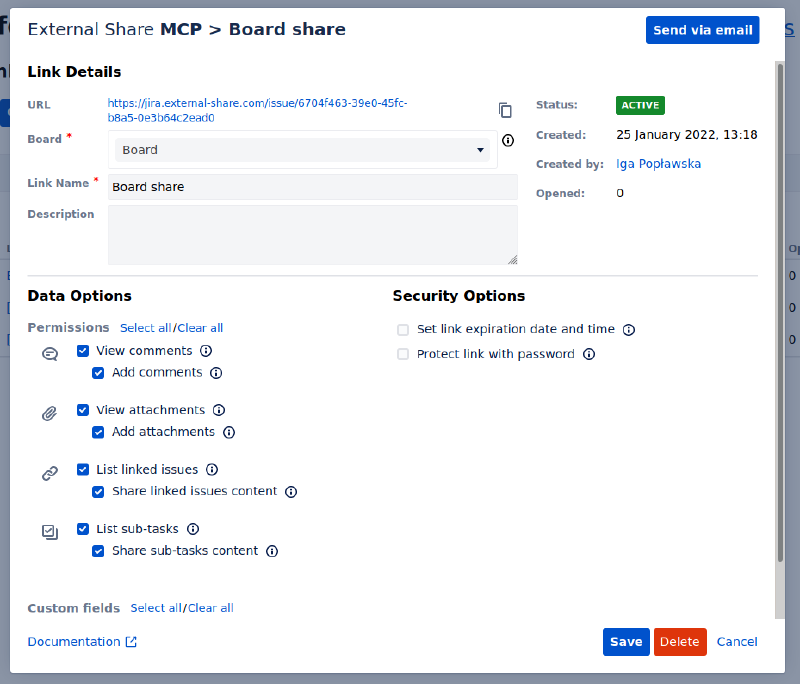
Select whether you want the link to expire or whether you want to protect it further with a password. (Note that External Share links are already secure by virtue of having 16-character code URLs.)
Click** Send via email** to email the link to the user, or Save and copy/paste the link to the user on Slack or whatever communication platform you use.
Now your external user will be able to see this:
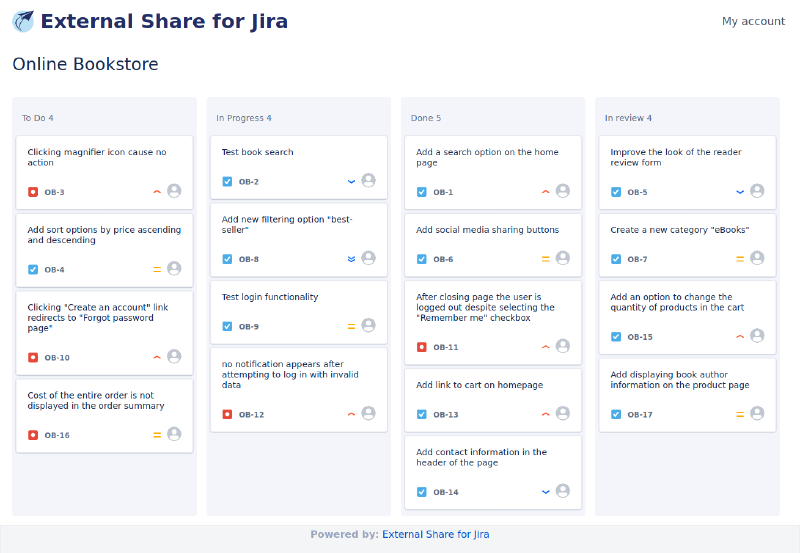
Transitioning Jira issues on shared boards
External users will have access to a read-only version of your Agile board and all the issues displayed on it, but with a couple of very powerful exceptions:
-
You can allow external users to add comments and/or attachments to issues and
-
You can allow external users to change the status of an issue, e.g. from “In Progress” to “Done”.
The ability to transition issues through the workflow will save time internally and make collaboration with external teams even smoother. The fact that, in all other respects, the externally shared issues are read-only and cannot be changed ensures a healthy balance between your collaborative capabilities and the need to maintain internal control of your issue data.
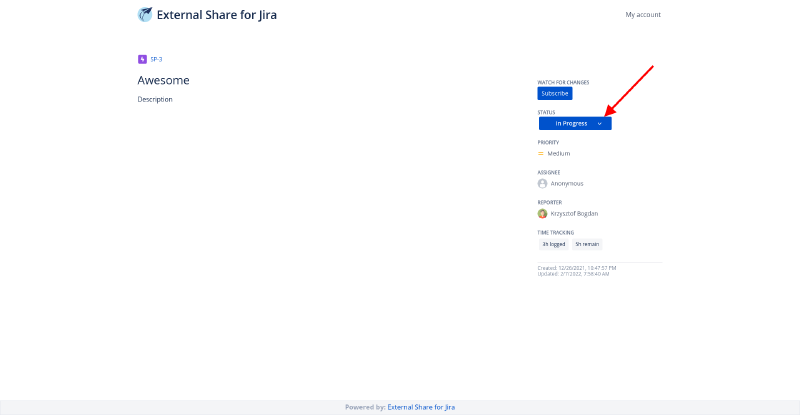
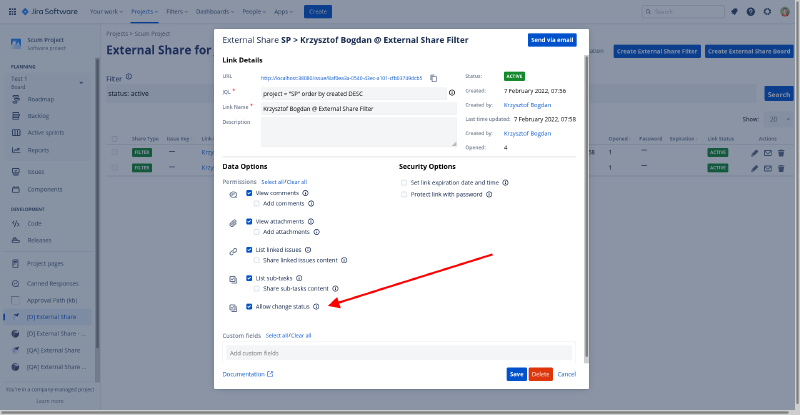
Users can change the issue status by opening the issue and clicking the Status dropdown. They can also enjoy the full functionality of the agile board and drag and drop the issue forwards and backwards through the columns, just like internal teams can. You can see this shown below.
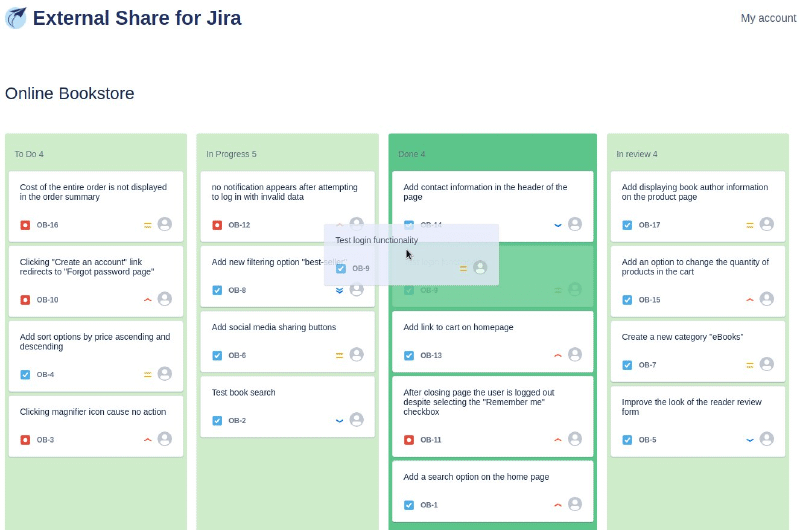
Filter and group Jira issues on shared boards
An additional feature makes it easier for external users to find the information they need quickly. They can click on a specific assignee to display only issues assigned to them, and they can use free text in the search bar to filter down the issues further. They can also group issues by assignee, epic, or subtask by clicking the Group By dropdown.
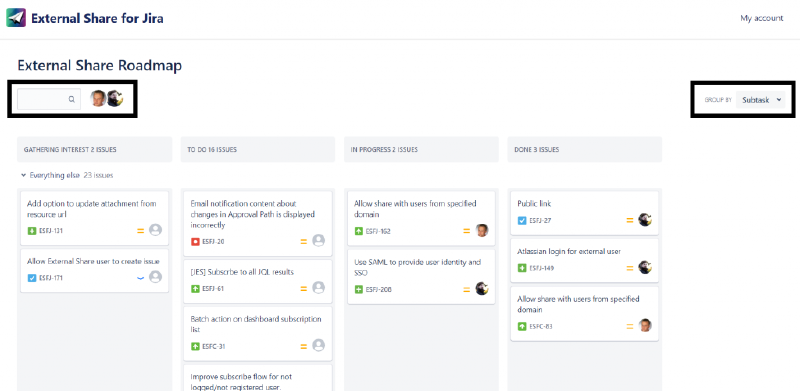
Contact our support team with any questions, suggestions, and recommendations you have about sharing Jira boards externally, and we’ll be glad to help.