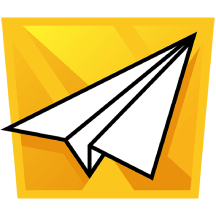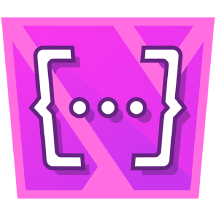Sharing Without Oversharing: Tailored Transparency for External Boards
Table of Contents
- Before We Dive In
- Configuring the Board to Exclude Backlog
- Adding Their Issues to the Active Board
- Conclusion
In the realm of agile collaboration, the devil is in the details. Balancing transparency with privacy is akin to a tightrope walk. Walk it with confidence. With External Share for Jira, we ensure that external collaborators see only the active tasks and their contributions, keeping the backlog discreetly tucked away in the shadows.
Before We Dive In
In the world of Jira, sharing boards outside the platform has always been a no-go. This limitation often poses a significant challenge, especially when collaboration with external stakeholders is crucial.
How do you provide them with the necessary visibility without compromising on sensitive information like backlogs? The answer lies in External Share for Jira .
This innovative tool not only enables external sharing of Jira boards but also ensures that what’s shared is precisely controlled. Dive into this guide to discover how External Share is revolutionizing the way teams collaborate, offering a means of breaking barriers without compromising privacy.
Configuring the Board to Exclude Backlog
To ensure that external users only see active tasks and not the backlog, you’ll need to configure your Jira board accordingly. Here’s how you can do it for both Scrum and Kanban:
-
Accessing Your Desired Board
-
Navigate to your Jira Project
-
On the left side panel under “Planning”, select your desired board
-
-
Accessing Board Settings
-
Once you’re on the board, look for the three-dot settings icon on the top right side
-
Click on it and select “Board Settings” from the dropdown
-
-
Editing the Filter Query
-
In the “General” tab, you’ll find an option to edit the board’s filter query (JQL)
-
Modify the JQL to exclude backlog items as follows:
project = YOUR_PROJECT_NAME AND status != Backlog
-
Adding Their Issues to the Active Board
In the following sections, we’ll explore how to set up automation for both Scrum and Kanban boards, allowing external users to effortlessly add their tasks to the active board. Whether it’s seamlessly transitioning tasks to the right status or ensuring their alignment with the ongoing sprint.
Scrum Board Automation
Ensure that when external users create an issue, the “Sprint” field of those issues is automatically set to the active sprint.
-
Navigate to Project Automation
-
Access your project
-
On the left side panel, click on “Project Settings” and then select “Automation”
-
-
Creating a New Rule
- Once in the automation section, click on “Create Rule”
-
Setting the Trigger
- Choose the trigger as “Issue Created”
-
Defining Conditions
-
Click on the “Add component”
-
Click on “Add condition”.
-
Choose “User condition”.
-
For the “User” field, select “Reporter”.
-
In the “Check to perform” dropdown, choose “is”.
-
For the criteria, select “External Share for Jira”.
-
-
Setting the Action
-
Click on “Add another component” and then select “THEN: Add an action”
-
Choose “Edit Issue”
-
Find the “Sprint” field. Click on the three dots next to this field and select “SET”
-
From the dropdown menu, select the active sprint
-
-
Save and Activate
-
Provide a name for your rule
-
Click on “Activate” to enable the automation
-
It’s crucial to ensure that the agent responsible for this automation has the necessary permissions to execute it.
Kanban Board Automation
Ensure that when external users create an issue, it automatically transitions from the backlog to another status, such as “To Do”.
Step-by-Step Guide:
-
Navigate to Project Automation:
-
Access your Jira Home.
-
Navigate to your desired Kanban Project.
-
On the left side panel, click on “Project Settings” and then select “Automation”.
-
-
Creating a New Rule:
- In the automation section, click on “Create Rule”.
-
Setting the Trigger:
- Choose the trigger as “Issue Created”.
-
Defining Conditions:
-
Click on “Add condition”.
-
Choose “User condition”.
-
For the “User” field, select “Reporter”.
-
In the “Check to perform” dropdown, choose “is”.
-
For the criteria, select “External Share for Jira”.
-
-
Setting the Action:
-
Click on “Add action”.
-
Choose “Transition Issue”.
-
Set the status to either “To Do” or any other desired active status you prefer.
-
-
Save and Activate:
-
Provide a name for your rule.
-
Click on “Activate” to enable the automation.
-
Conclusion
By leveraging Jira’s configurations and automation rules, teams can tailor their boards to their exact needs. However, the real magic happens when External Share for Jira steps in. It takes these tailored boards and facilitates secure sharing with external collaborators. This ensures that while internal processes remain uncompromised, external users get a seamless and transparent view of their active tasks and inputs.
Additional Resources
Connect with Us on LinkedIn
For more tutorials, insights, and best practices on Jira and External Share, follow us on LinkedIn . We’re here to empower your collaborative efforts, and we’d love to hear your feedback!
Need Assistance?
Don’t hesitate to reach out through our
customer portal
. We’re here to help!