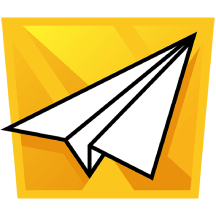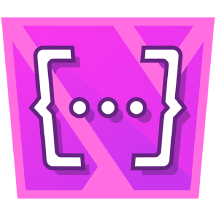Using External Share for Confluence app with Google Forms
Confluence is a potent tool designed for creating and sharing content within teams and organizations. Its effectiveness is further enhanced by an impressive array of macros and apps that expand its functionality. Among these is the iframe macro, which allows users to embed external content - such as web pages or forms from third-party applications - directly into Confluence pages. This feature becomes even more potent when used with the External Share for Confluence app, which fully supports the iframe macro. In this article, we’ll explore how you can leverage these features to enhance collaboration, streamline your processes, and gather valuable insights.
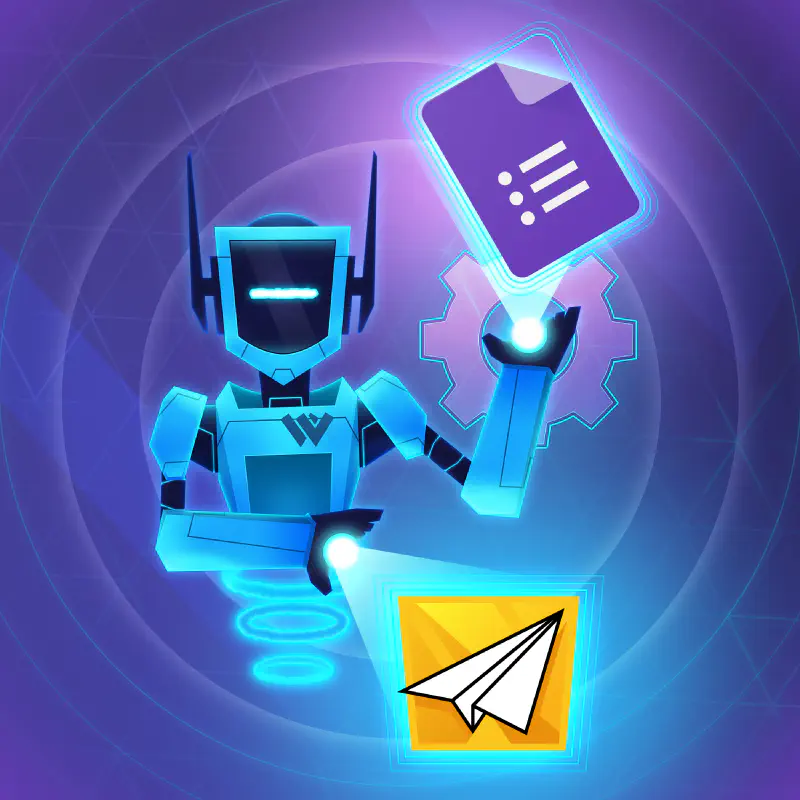
External Share
External Share for Confluence is a powerful app that allows users to share Confluence pages with people outside your organization without requiring Confluence access. This tool is ideal for collaborating with clients, partners, external teams, or stakeholders who don’t have access to your instance or Confluence accounts at all. It allows you to customize the appearance of shared pages and control the actions that external users are permitted to perform. These actions include editing content, viewing child pages, tracking change history, and viewing and adding comments and attachments. The app ensures that sharing is done securely, offering multiple levels of protection such as link expiration, passwords, and Single Sign-On (SSO) authentication.
Embedding Google Forms in Confluence
To enhance the functionality of shared content, you can add a form using tools like SurveyMonkey, QuestionPro, or Google Forms. Let’s focus on the most commonly used option: Google Forms. This versatile tool allows you to create surveys, feedback forms, quizzes, and more. By embedding Google Forms in Confluence using the iframe macro, you can gather responses from both Confluence users and external users (with the External Share app), ensuring an interactive user experience.
Steps to follow:
-
Create a Confluence page(s)
-
Create the Google Form
-
Embed the form on a Confluence page using the “iframe” macro
-
Share the Confluence page link
-
Collect responses
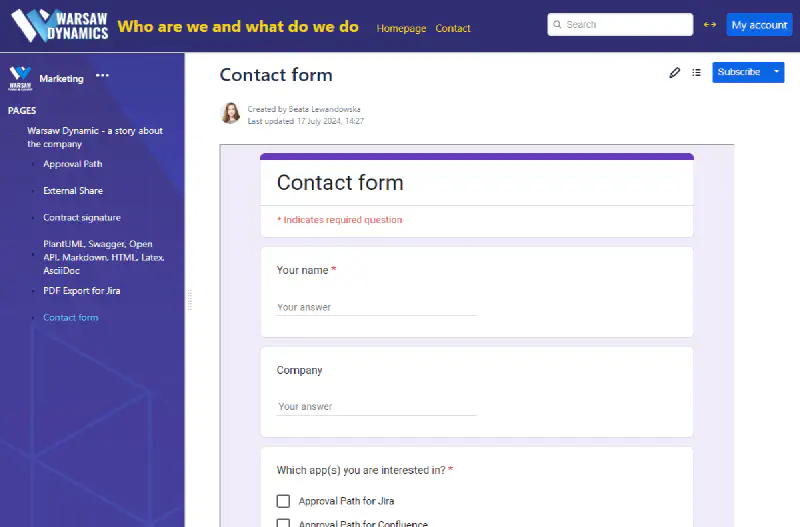
Shared Form
You can display the results on the same Confluence page without making them visible to viewers. This can be achieved using the “External Share - exclude content” macro . To do it:
-
Insert the Exclude Content Macro:
a. Type
/exclude contentin the Confluence editor and select the macro from the menu.b. In the macro configuration menu, choose the start option.
-
Use the iframe macro to embed a link to the results, such as a Google spreadsheet.
-
Close the Exclude Content Section:
a. Insert
/exclude contentone more timeb. Select the end option from the menu.
Everything between the start and end macros will be hidden from users with whom you’ve shared the page.
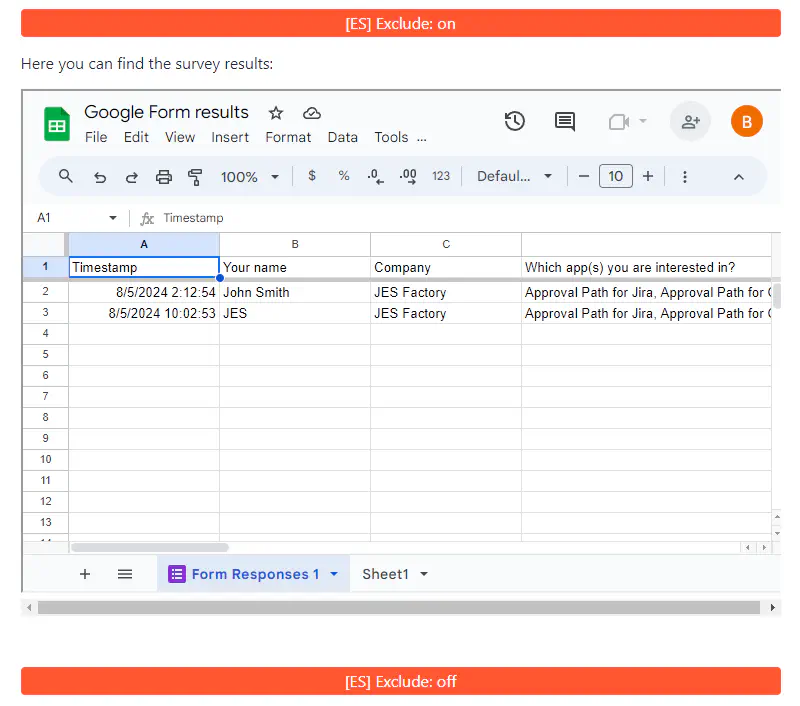
Hidden results
Use cases
The proposed solution can be applied in various scenarios, as demonstrated in the examples below:
1. Customer Feedback and Bug Reporting
Your software development team needs a streamlined process for bug reporting and feature requests. Additionally, you want to gather customer feedback on a new product feature. Here’s how you can use the solution:
-
Create a Google Form to collect feedback and bug reports.
-
Embed the form in a Confluence page containing documentation about the new feature.
-
Publish the document using the External Share for Confluence app.
This approach allows you to gather valuable customer insights, improve product offerings, and engage with your customers more effectively.
2. Event Registration
When hosting a webinar or event, managing registrations can be challenging. Here’s a solution to simplify the process:
-
Design a Google Form for event registration.
-
Embed the form in a Confluence page that includes all event details.
-
Share the page externally to invite participants.
This method streamlines the registration process, centralizes event information, and efficiently manages attendee data.
3. Employee Onboarding
Streamlining the employee onboarding process is crucial for any company. Here’s how to enhance the experience for new hires:
-
Develop a Confluence page with onboarding resources.
-
Include a Google Form for data collection and requests.
-
Share the Confluence page link with new employees, providing easy access to training materials and allowing them to submit requests.
This approach simplifies data collection, provides easy access to onboarding materials, and enhances the overall onboarding experience for new hires.
4. Project Feedback and Collaboration
When a team seeks feedback from external partners on a project proposal, the following steps can facilitate collaboration:
-
Create a Google Form specifically for project feedback.
-
Embed the form in a Confluence page alongside the project proposal document.
-
Use the External Share app to distribute the page to partners.
By integrating feedback directly into the project documentation, this solution fosters collaboration, gathers valuable insights, and improves project outcomes.
5. Training and Assessments
Assessing participants after a training session is essential for tracking progress and ensuring effective learning. Here’s how to manage this process:
-
Create a Google Form for post-training assessments.
-
Embed the form in a Confluence page that includes training materials.
-
Share the page with participants for easy access to resources and assessments.
This centralized approach streamlines assessment processes and efficiently tracks participant progress.
6. Knowledge Base and FAQs
Encouraging users to contribute to a knowledge base or submit questions can enhance organizational resources. Here’s a practical approach:
-
Prepare a Google Form for submitting new FAQs or inquiries.
-
Attach the form to a Confluence page with the existing knowledge base or FAQ content.
-
Update the page based on the responses received.
This strategy not only encourages user engagement but also keeps your knowledge base up-to-date with valuable insights from your audience.
Why Use Google Forms on a Confluence Page and Share It with the External Share App
-
Simplicity:
Embedding Google Forms on a Confluence page is straightforward and easy to do, requiring minimal setup. -
Versatile Survey Options:
Google Forms offers a wide range of question types and customization options for creating effective surveys. -
No Additional Apps Required:
You don’t need to install any additional apps to use Google Forms with Confluence, simplifying the process. -
Cost-Effective Solution:
Google Forms is free, making it the most affordable option for collecting survey responses. -
Controlled Visibility of Responses:
You can display responses on the same Confluence page and easily hide them from viewers using the External Share - Exclude Content macro, ensuring privacy.
Integrating Google Forms with Confluence using the External Share for Confluence app offers a powerful solution for enhancing collaboration and data collection. Whether you’re gathering feedback, managing event registrations, or streamlining onboarding processes, this integration provides a seamless way to engage with external stakeholders and collect valuable insights directly within Confluence.
By following the steps outlined in this guide and exploring various use cases, you can leverage this integration to improve efficiency, streamline workflows, and drive better collaboration across your organization. Embrace the power of Confluence and Google Forms to create a more connected and productive work environment.