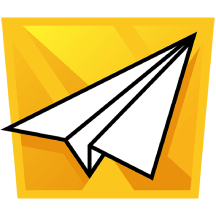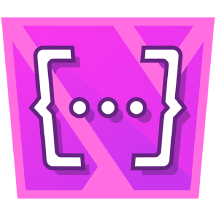How to Customize your External Share Email Templates
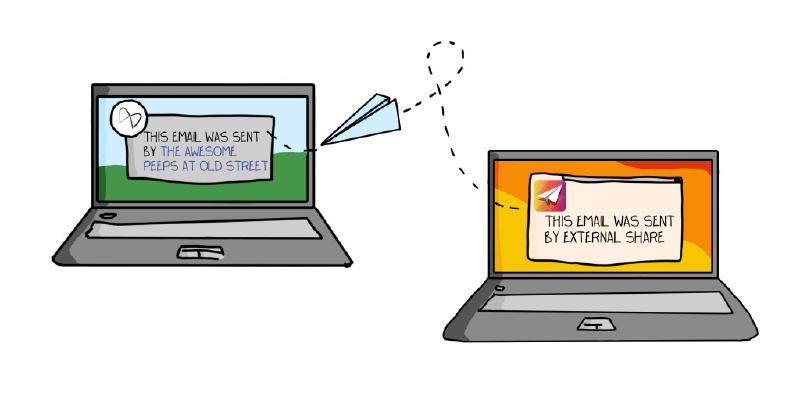
After creating an External Share link to a Confluence page or Jira issue, there are two ways to share the link with a user outside of your instance:
- Copy the URL of the External Share version of the page or issue and paste it into an email or instant message.
- Click “Send via email”, which will send your External Share link to the email address you enter using an email template.
The second option is particularly useful if you need to notify the user of the following conditions in relation to the link:
- That the link can only be accessed with a password, and what that password is
- That the link has an expiration date
- That the user can view and/or add comments and attachments to the page or issue
- That the user needs to be logged in to an External Share for Confluence or External Share for Jira account to access the link
- That the user will need to register an account with External Share for Confluence or Jira, plus the link they need to do that.
External Share for Confluence and External Share for Jira allow you to customize your email template for External Share links, so that you can have your own content and branding in all the messages going out. You can tweak it to fit your tone of voice, or provide the external user with some extra information about your company. As the standard email template has a footer that says, " This email was sent by External Share", you may want to delete this and include your company name instead. In some cases you may be required by law to include certain things. For example, Polish companies are required to include their company number in communication channels like email.
However, the main reason we developed this feature is so that you can say what you want to say, in the way you want to say it, in the emails your company sends out. It makes your messages more relevant, more personal, and more likely to get actioned.
Get your External Share emails to talk your language
Whichever External Share app you’re in, go to Global Settings and click the Email Template tab.
Changing the default values
You’ll see that the template comes with certain default values that are auto-filled when the email is sent. For example, the value ${sender} will auto-fill with the name of the user sending the message and the value ${title} will auto-fill with the title of the Confluence page or Jira issue being shared.
If you want to, you can change these values so that they are the same in every email that goes out. For example, you may want links to be sent on behalf of your company’s CEO instead of individual users. In this case, you would change ${sender} to ${Chris Cooke}.
Adding different text
You can add new or different text wherever you want to in the email template. For example, instead of saying:
${sender} has shared a link to the Confluence page ${title}
you might want to say:
The slightly annoying ${sender} has shared something you probably won’t care about ${title}.
And instead of saying:
To view the page click [here](${url})
you might want to say:
If you’ve got nothing better to do, [here’s the link](${url}).
Adding different text to the link conditions
Your email template has all the possible link conditions that can be included in an email to an external user. These will only be included if the condition is ’true’ in the case of a particular link. For example, if you’ve added an expiration date to your link, then the email will include the following syntax:
<section condition=“has-expiration”>
The link is set to expire on: ${expiration}
</section>
So, if you haven’t given your link an expiration date, this condition will be removed from the email.
In order to change the text of a condition, you simply need to make sure you write the amended text inside the syntax. Like so:
<section condition=“whatever-the-condition-is”>
This is what I wanna say goddammit
</section>
So, your finished custom email template for your External Share links could look like this:
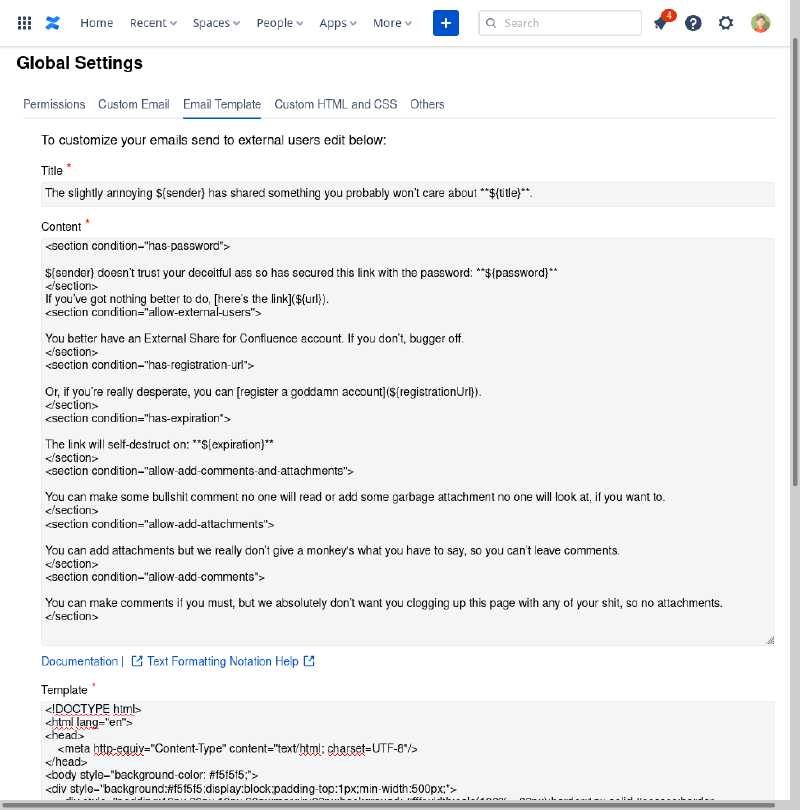
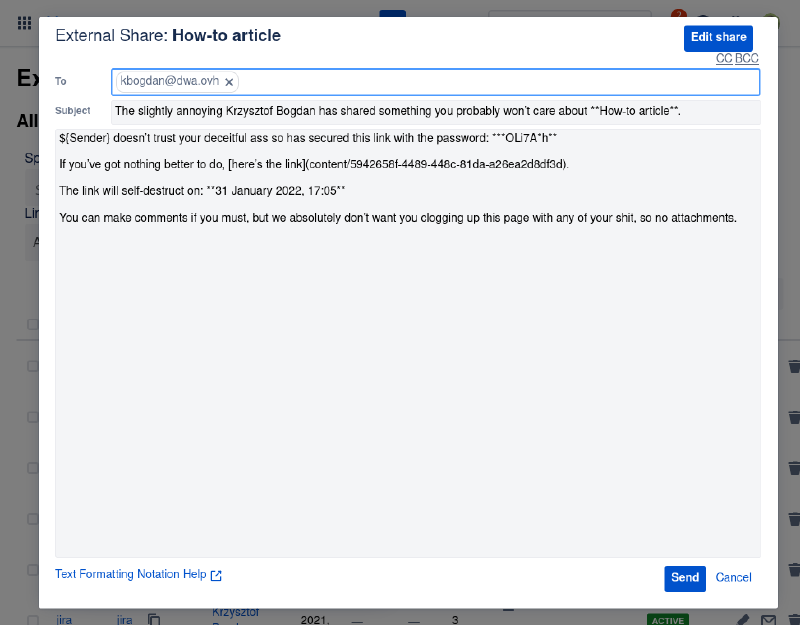
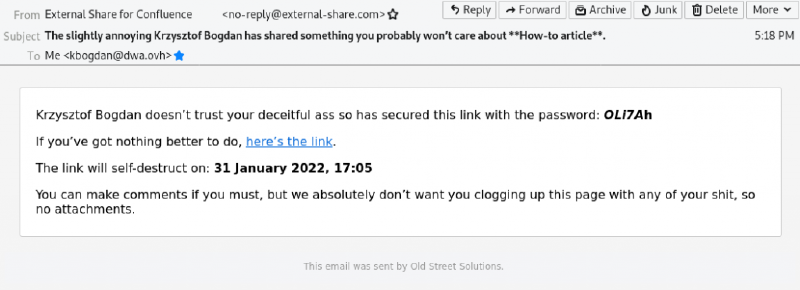
Of course, you might want to be a touch nicer than we’ve been here.
Adding inline images and changing the layout/formatting
If you have some experience of Markdown, which is the markup language used in External Share, then you can modify your email template to change the formatting and layout and add inline logos. Here’s a basic guide to the syntax of Markdown . If you’re not sure of anything, our support team will gladly help you.